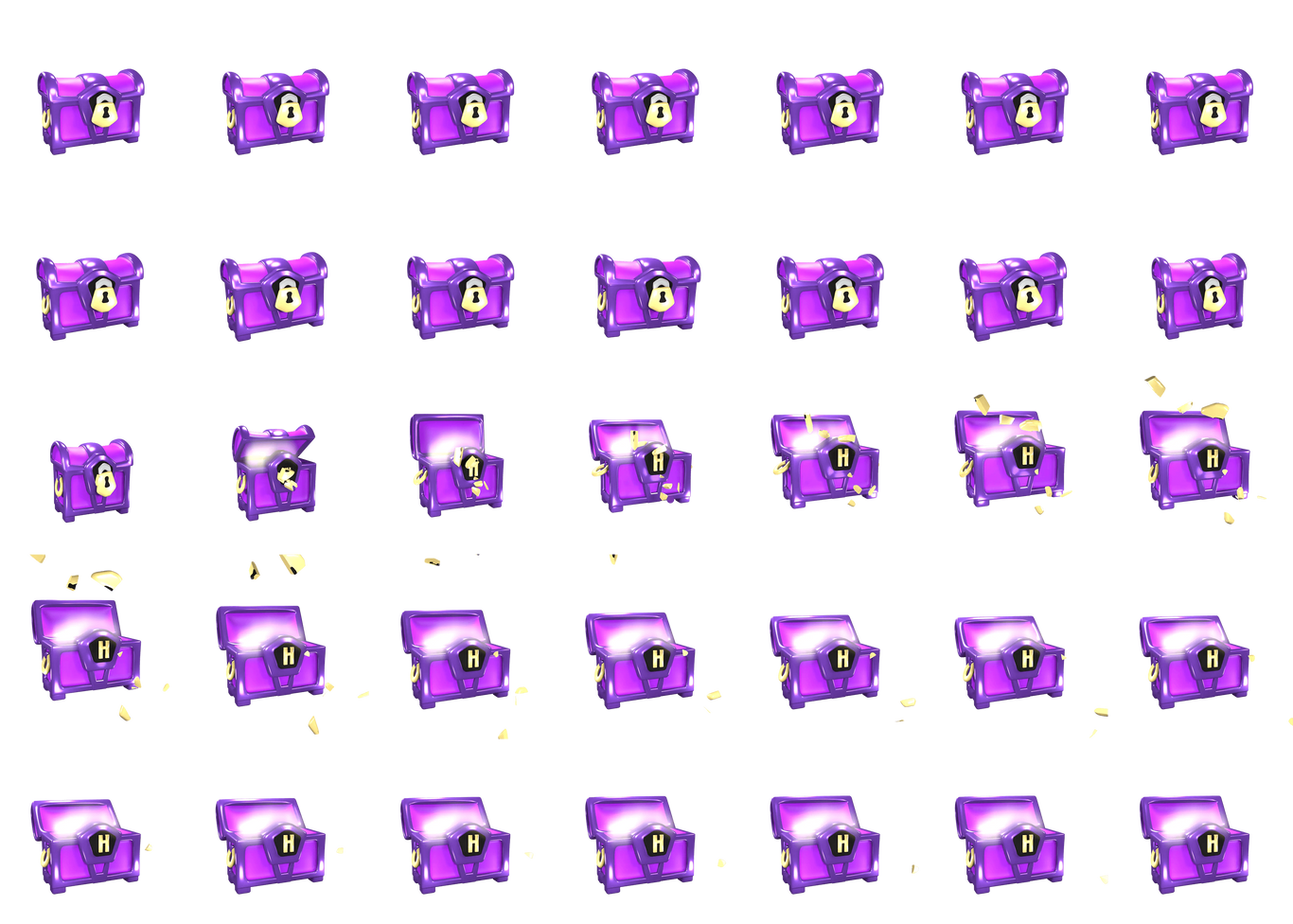Як зробити частотну таблицю в Excel?
Iнструкцiя Excel
Побудова частотної таблицi
- 1.
- Вiдкрий
нову електронну таблицювExceli введи всi спостереження у виглядi перелiку. - 2.
- Склади таблицю рiзних можливих спостережень.
- 3.
- Введи формулу, щоб знайти частоту першої категорiї спостережень у таблицi.
- 4.
- Скопiюй формулу для iнших спостережень та пiдсумуй всi частоти.
У наведеному нижче прикладi ти побачиш, як скласти частотну таблицю оцiнок учнiв класу.
Приклад 1
Обчислення кiлькостi спостережень
- 1.
- Введи оцiнки учнiв класу. Це потрiбно зробити в сiрiй дiлянцi електронної таблицi (див. наведений нижче рисунок).
- 2.
- Створи «шаблон» частотної таблицi оцiнок у класi. Тепер твоя таблиця має виглядати так:
- 3.
- Введи формулу, щоб знайти кiлькiсть учнiв з оцiнкою «12» в комiрку
D7. Щоб вiдзначити масив вExcel, введи:<координати верхньої лiвої комiрки>
:
<координати нижньої правої комiрки>
Нам треба послатися на цю дiлянку, щоб знайти частоту всiх оцiнок. Для копiювання формули без змiни масиву з оцiнками потрiбно ввести знак $ перед кожною лiтерною та цифровою координатою.
Тодi формула виглядатиме так:
=COUNTIF($B$1:$H$3;C7)
За допомогою цiєї формули
Excelкiлькiсть оцiнок «12» в обраному масивi. - 4.
- Опiсля треба видiлити комiрку
D7i перетягнути маленький квадрат до рядка з оцiнкою «12». Насамкiнець пiдсумуй частоти та обчисли кiлькiсть учнiв у класi. Остаточна таблиця частот виглядатиме так:Ось формули в кожнiй комiрцi: