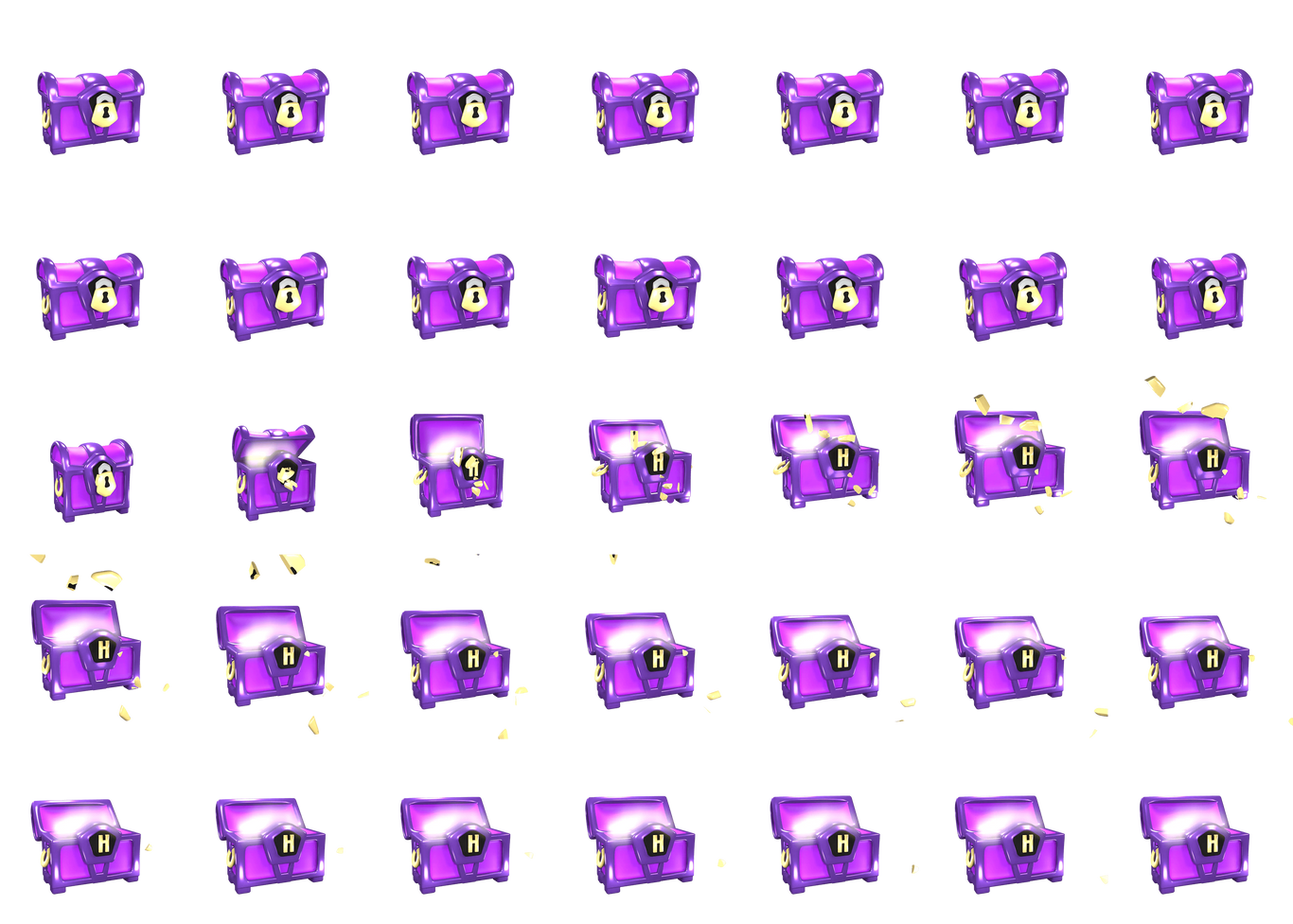Planar Figures, Perimeter (Circumference) and Area in GeoGebra
You can use GeoGebra to draw points, lines, and planar figures like polygons, circles, and ellipses. You’ll also learn how you can compute the perimeter/circumference and area of your figures.
GeoGebra Instruction 1
Drawing a Point
- 1.
- Open
Algebra ViewandGraphics ViewunderViewinMenu. - 2.
- Select the
Pointtool, which is the second tool in
Toolbar. - 3.
- Draw a point in
Graphics Viewby clicking where you want your point. - 4.
- If you want to hide the axes and the grid lines in
Graphics View, clickStyle Barin the top-right corner. Click the left-most button to hide the axes. To hide the grid, click the button showing a grid, then select the option which has no grid lines.
GeoGebra Instruction 2
Drawing a Line
- 1.
- Open
Algebra ViewandGraphics ViewunderViewinMenu. - 2.
- Select the
Linetool, which is the third tool in
Toolbar. - 3.
- Lines in
GeoGebraare made by first drawing two points.GeoGebrathen draws the line that goes through them both. Using the steps from Item 4, make the points by clicking where you want them. - 4.
- If you click the
Linetool again, you’ll open the
toolboxfor lines. Here you’ll find many alternatives toLine:
-
The second tool in the list is
Segment, which lets you draw a line segment between two existing points.
-
The third tool in the list lets you draw a line segment with a given length.
-
- 5.
- If you want to hide the axes and the grid lines in
Graphics View, clickStyle Barin the top-right corner. Click the left-most button to hide the axes. To hide the grid, click the button showing a grid, then select the option which has no grid lines.
GeoGebra Instruction 3
Drawing a Polygon
- 1.
- Open
Algebra ViewandGraphics ViewunderViewinMenu. - 2.
- Select the
Polygontool, which is the fifth tool in
Toolbar. - 3.
- Draw a polygon by clicking on where you want its vertices to be. When you’ve drawn all the vertices, complete the polygon by clicking on the first vertex you drew.
- 4.
- If you want to hide the axes and the grid lines in
Graphics View, clickStyle Barin the top-right corner. Click the left-most button to hide the axes. To hide the grid, click the button showing a grid, then select the option which has no grid lines.
GeoGebra Instruction 4
Finding the Perimeter/Circumference of a Figure
- 1.
- Draw your figure in
GeoGebra.-
If your figure is a polygon, follow Item 2.
-
If your figure is a circle or an ellipse, you can read their separate entries to learn how to draw them: Entry about circles, Entry about ellipses.
-
- 2.
- Find the name of your figure in
Algebra View. Usually, the first polygon gets the namet1, while circles and ellipses get the namec. - 3.
- In an empty row in
Algebra View, use the command-
Perimeter(<Polygon>)if your figure is a polygon. Replace<Polygon>with the name of the figure you got in Step 2. -
Circumference(<Conic>)if your figure is a circle or an ellipse. Replace<Conic>with the name of the figure you got in Step 2.
Press
Enter. The perimeter/circumference of the figure will be displayed inAlgebra View. -
GeoGebra Instruction 5
Finding the Area of a Figure
- 1.
- Draw your figure in
GeoGebra.-
If your figure is a polygon, follow Item 2.
-
If your figure is a circle or an ellipse, you can read their entries to learn how to draw them: Entry about circles, Entry about ellipses.
-
- 2.
- Find the name of your figure in
Algebra View. Usually, the first polygon gets the namet1, while circles and ellipses get the namec. - 3.
- In an empty row in
Algebra View, use the command-
Area(<Polygon>)if your figure is a polygon. Replace<Polygon>with the name of the figure you got in Step 2. -
Area(<Conic>)if your figure is a circle or an ellipse. Replace<Conic>with the name of the figure you got in Step 2.
Press
Enter. The area of the figure will be displayed inAlgebra View. -